File uploader
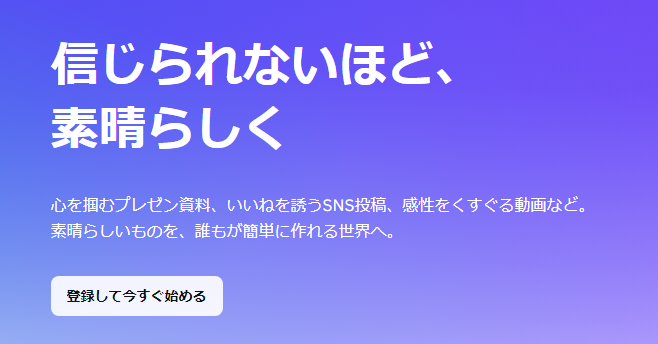
How to Resolve Issues When Images Cannot be Uploaded to Canva
Canva is a popular tool for intuitive design, but users may sometimes encounter an error when attempting to upload images. This article clearly explains the causes and solutions, and also introduces a free tool that can serve as a last resort: UploadF.
Main Causes of Image Upload Failure on Canva
There are several reasons why you might not be able to upload images to Canva. To resolve the issue smoothly, let's take a closer look at some common causes.
- 1. Unsupported File Formats
Canva supports JPEG, PNG, SVG, GIF, WEBP, and more, but it may not support .heic (iPhone image format) or .psd (Photoshop format). - 2. File Size Too Large
Canva generally recommends keeping files under 100MB, but depending on browser processing capabilities, uploads may fail even for smaller files. - 3. Invalid Characters in the File Name
If the file name contains Japanese characters or symbols (e.g., #, %, &, etc.), it may not upload properly. - 4. The Image File Itself is Corrupted
Files that are corrupted during saving or images shared incompletely from a smartphone may result in upload errors. - 5. Interference from Browser Extensions or Settings
Security-related extensions (such as ad blockers or secure connection checkers) may block file uploads. - 6. Temporary Issues on Canva's Side
Server-side issues or temporary congestion may prevent normal upload processing.
Checklist When Uploading Fails
Once you've identified the cause of the error, try each of the following solutions one by one.
- ✓ Convert the File Format to JPEG or PNG
It is convenient to use mobile apps or online tools for format conversion. - ✓ Reduce the File Size
For large images, try using image compression tools to decrease the size. - ✓ Rename the File Using Half-width Alphanumeric Characters
Avoid special characters and change the name to something like "sample.jpg" for re-upload. - ✓ Try Resaving the Image
If the file may be corrupted, try resaving it using image editing software or the screenshot function. - ✓ Test Using Incognito Mode or Another Browser
This can eliminate the influence of extensions and may improve upload success rates. - ✓ Check Canva's System Status
Investigate any outage information on Canva's official X (formerly Twitter) or status page.
If the Issue Persists: Last Resort Using UploadF
If the above methods do not resolve the issue, we recommend using a file uploader like UploadF as a temporary storage solution.
What is UploadF?
UploadF is a free file uploader that can be used from either a PC or smartphone. Files uploaded can be shared via URLs, allowing images that cannot be uploaded directly to Canva to be saved and managed via links.
Main Features of UploadF
- Compatible with both PC and smartphone
- Easy uploading with drag & drop
- Supports simultaneous uploading of up to 100 files
- Supports about 150 file extensions
- Individual file deletion feature available
- Storage period is one month
In particular, if a file cannot be uploaded to Canva due to extension errors, using UploadF for sharing can make image transfer and temporary storage smooth.
How to Use UploadF
- Access UploadF.
- Drag and drop the image you want to upload, or select it from "Select File."
- Copy and save the URL displayed after uploading is complete.
- Use that URL as an alternative for images in Canva as needed.
※ A maximum of 100 files can be uploaded at once.
Conclusion
When encountering issues with uploading images to Canva, it's important to check the causes one by one without rushing. If solutions are still not found, consider utilizing external services like UploadF for temporary storage or sharing of images. The free and easy-to-use UploadF is a strong ally for designers and content creators.