ファイルアップローダー
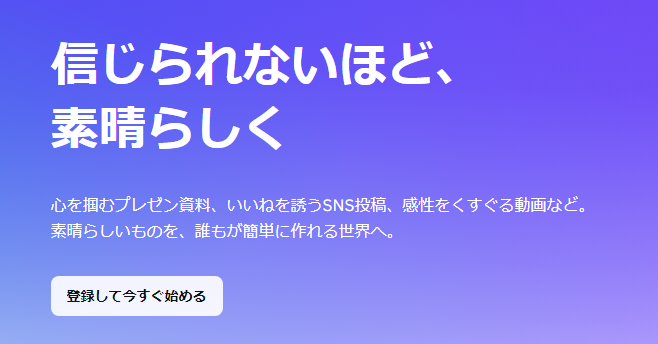
Canvaで画像がアップロードできない時の対処法
Canvaは直感的な操作でデザインができる人気のツールですが、画像がアップロードできないというエラーに悩まされることがあります。この記事では、その原因と対処法を分かりやすく解説し、最終手段として活用できる無料ツールUploadFもご紹介します。
Canvaで画像がアップロードできない主な原因
Canvaに画像をアップロードできない場合、その背後には複数の原因が潜んでいます。問題をスムーズに解決するために、代表的な原因を詳しく見ていきましょう。
- 1. 対応していないファイル形式
CanvaはJPEG、PNG、SVG、GIF、WEBPなどに対応していますが、.heic(iPhone画像形式)や.psd(Photoshop形式)などは未対応のことがあります。 - 2. ファイルサイズが大きすぎる
Canvaでは一般的に最大100MB以下を推奨していますが、ブラウザの処理能力によってはそれ以下でもアップロードに失敗することがあります。 - 3. ファイル名に不正な文字が含まれている
日本語や記号(例:#、%、&など)がファイル名に含まれていると、アップロード時に正常に読み込まれない場合があります。 - 4. 画像ファイル自体が破損している
保存中に破損したファイルや、スマホからの不完全な共有で送られた画像はアップロードエラーになることがあります。 - 5. ブラウザ拡張機能や設定の干渉
セキュリティ系の拡張機能(広告ブロッカー、セキュア通信チェッカーなど)が原因で、ファイル送信がブロックされることがあります。 - 6. Canva側の一時的な障害
サーバー側の不具合や一時的な通信混雑により、正常なアップロード処理ができないケースもあります。
アップロードできないときのチェックリスト
エラーの原因を突き止めたら、以下の対処法をひとつずつ試してみましょう。
- ✓ ファイル形式をJPEGまたはPNGに変換
形式変換には、スマホアプリやオンラインツールを活用すると便利です。 - ✓ ファイルサイズを縮小する
サイズが大きい画像は、画像圧縮ツールで軽量化してみましょう。 - ✓ ファイル名を半角英数字にリネーム
特殊文字を避け、「sample.jpg」のような名前に変更して再アップロード。 - ✓ 画像を再保存してみる
破損の可能性がある場合は、画像編集ソフトやスクリーンショット機能で保存し直してみましょう。 - ✓ シークレットモードや別ブラウザで試す
拡張機能の影響を排除できるため、アップロード成功率が上がることがあります。 - ✓ Canvaのシステム状況を確認
Canvaの公式X(旧Twitter)やステータスページで障害情報をチェック。
それでも解決しない場合の最終手段:UploadFを使う
上記の方法で解決しない場合は、一時的な保存場所としてUploadFのようなファイルアップローダーの活用をおすすめします。
UploadFとは?
UploadFは、パソコン・スマホのどちらからでも使える無料ファイルアップローダーです。アップロードしたファイルはURLで共有できるため、Canvaに直接アップロードできない画像も、一度保存してリンクで管理することが可能です。
UploadFの主な特徴
- PC・スマホ両対応
- ドラッグ&ドロップで簡単アップロード
- 100ファイル同時アップロード可能
- 対応拡張子:約150種類
- ファイルの個別削除機能あり
- 保存期間は1ヶ月
特に、拡張子エラーが原因でCanvaに画像が取り込めない場合、UploadFを経由して共有すれば、画像の受け渡しや一時保存がスムーズに行えます。
UploadFの使い方
- UploadFにアクセスします
- アップロードしたい画像をドラッグ&ドロップ、または「ファイルを選択」から選ぶ
- アップロード完了後に表示されるURLをコピーして保存
- 必要に応じて、そのURLをCanvaで使用する画像の代替手段として利用
※アップロード可能なファイルは最大100件までです。
まとめ
Canvaで画像のアップロードがうまくいかない場合、焦らず原因を一つずつ確認することが大切です。それでも解決できないときは、UploadFのような外部サービスを活用し、画像の一時保存や共有を行いましょう。無料で手軽に使えるUploadFは、デザイナーやコンテンツ制作者の強い味方です。
とっぷ ヘルプ 連絡先 🌐Language